SmartDraw Download for Mac: A Complete Guide
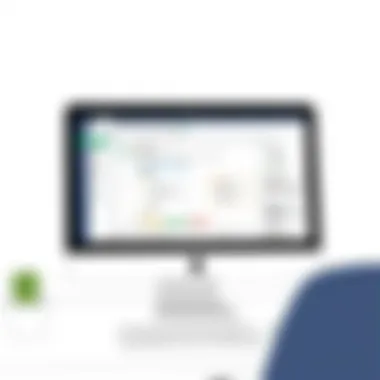
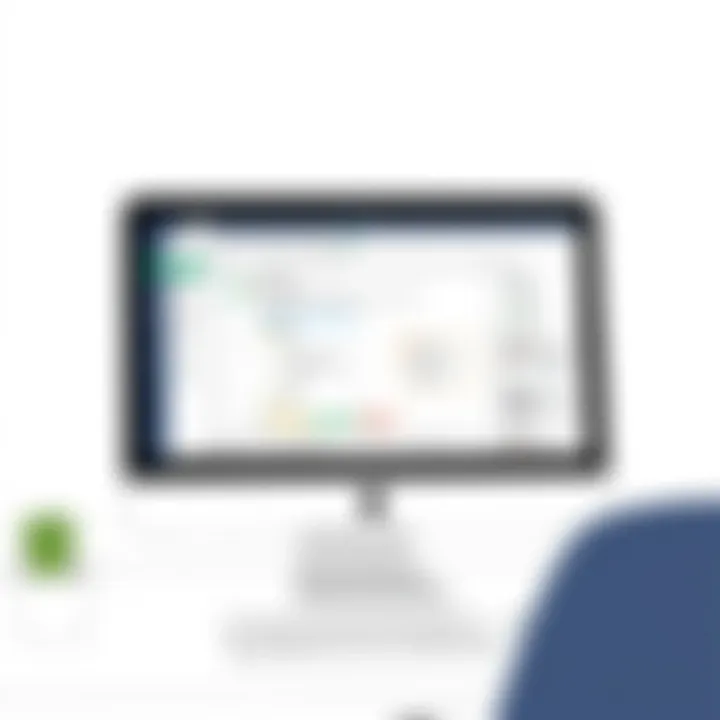
Intro
In the realm of diagramming and visual communication, SmartDraw stands out as a versatile tool designed to streamline complex processes. For Mac users, the dream of creating intricate flowcharts, organizational charts, or even mind maps can become a reality with just a few clicks. This guide endeavors to dissect the SmartDraw download experience specifically for Mac operating systems, ensuring that you are not merely following instructions but grasping the nuances that can enhance your usability.
The significance of choosing the right software for your business cannot be overstated, especially in today's fast-paced environment where efficiency is paramount. With the growing demands of small to medium-sized businesses and the need for effective project management, understanding how to harness tools like SmartDraw becomes essential. Whether you’re an entrepreneur looking to present your ideas visually or an IT manager charged with optimizing workflows, navigating the download and installation process is the first step toward maximizing productivity.
This guide will explore the salient features of SmartDraw, delve into its functionalities, analyze its pros and cons, and provide troubleshooting insights to ease the journey for Mac users. The objective is not just to provide a manual but to empower users with the knowledge to make informed decisions, ensuring that you extract the utmost value from this software in your professional pursuits.
Key Features of the Software
Overview of Core Functionalities
At the heart of SmartDraw is a robust set of tools designed to simplify diagram creation. Users can easily generate a multitude of visuals, from basic flowcharts to comprehensive project timelines. The software’s drag-and-drop interface enables seamless design, making it user-friendly even for those without prior graphic experience. Another noteworthy feature is its extensive library of templates and symbols that cater to various industries, providing a tailored experience that aligns with specific business needs.
SmartDraw also integrates with popular apps like Microsoft Office and Google Workspace, allowing for smooth import and export of files. This capability ensures that your diagrams can be shared and collaborated on without a hitch, bridging the gap between different platforms efficiently.
Unique Selling Points
What sets SmartDraw apart from its competitors? For one, its cloud-based architecture allows users to access their projects from anywhere, leaving behind the constraints of a singular workstation. The automatic formatting functionality is another attractive feature; it takes the hassle out of aligning elements, making every visual polished and professional. Furthermore, users benefit from a powerful pricing model that accommodates various business sizes, making it a practical choice for organizations aiming to boost visual communication.
In-Depth Software Analysis
Pros and Cons
Like any software, SmartDraw has its strengths and weaknesses. Here’s a closer look:
Pros:
- User-friendly interface that’s easy to navigate.
- Diverse template options for rapid design.
- Strong integration capabilities with other business tools.
- Cloud accessibility, which enhances remote collaboration.
Cons:
- Initial learning curve for new users may exist.
- Some users may encounter performance issues on older Macs.
- Limited offline functionality, dependent on internet access.
Performance Metrics
Measuring the performance of SmartDraw on Mac can be subjective, yet user feedback often highlights a responsive interface and quick rendering of diagrams even with complex layouts. However, consistent issues with speed can arise if the device is running several applications simultaneously. To optimize performance, ensuring that your Mac meets the system requirements is crucial.
The software's ability to save time in creating diagrams versus traditional methods is frequently cited by users as a hallmark of its efficiency—a prime consideration for businesses striving for operational effectiveness.
In summary, the SmartDraw download process for Mac users opens a doorway to enhanced productivity through cutting-edge software capabilities. Understanding its core features, advantages, and limitations not only empowers you to make the best choices for your organization but also sets the stage for innovative thinking and project execution.
Prologue to SmartDraw
SmartDraw is a powerful tool designed to simplify the creation of diagrams, flowcharts, and various visual representations for any user, from the seasoned IT professional to a small business owner. While the world is brimming with options for diagramming tools, SmartDraw distinguishes itself with a user-friendly interface and a vast template library, making the process not only efficient but also intuitive. Understanding SmartDraw's capabilities is essential for those considering its adoption, especially for Mac users, as specific installation and functionality aspects can vary.
One of the significant benefits of SmartDraw is its versatility. This software caters to a broad range of applications, whether you’re devising organizational charts, floor plans, or detailed project timelines. For Mac users, knowing how to leverage SmartDraw effectively enhances productivity, aids in clear communication of ideas, and improves visual understanding within teams.
As we delve into this guide, it will shed light on the various functionalities of SmartDraw, highlight its target audience, and provide a roadmap for downloading and installing the application on a Mac. Recognizing the relevance of SmartDraw in the context of modern business practices will help users make informed decisions. Moreover, for small to medium-sized businesses in particular, it can streamline processes and elevate presentations which are increasingly crucial in today's competitive landscape.
"A great tool is only as effective as the person using it, so understanding SmartDraw is key to maximizing its potential."
By grasping the core components of SmartDraw, Mac users will be better positioned to utilize this software, ensuring that their investment translates into tangible productivity gains.
Overview of SmartDraw Functionality
SmartDraw boasts a myriad of features aimed at enhancing the diagram creation experience. It includes automatic formatting, which ensures that your diagrams maintain a professional look without requiring meticulous adjustments. Additionally, SmartDraw integrates seamlessly with tools like Microsoft Office and Google Workspace, catering to the needs of users who rely on these platforms for daily tasks.
Key functionalities include:
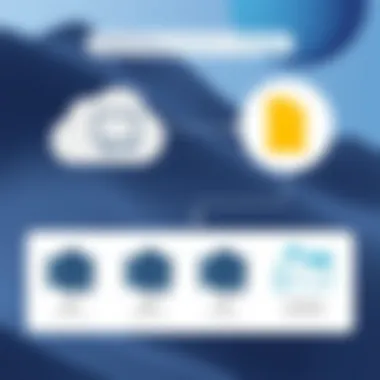
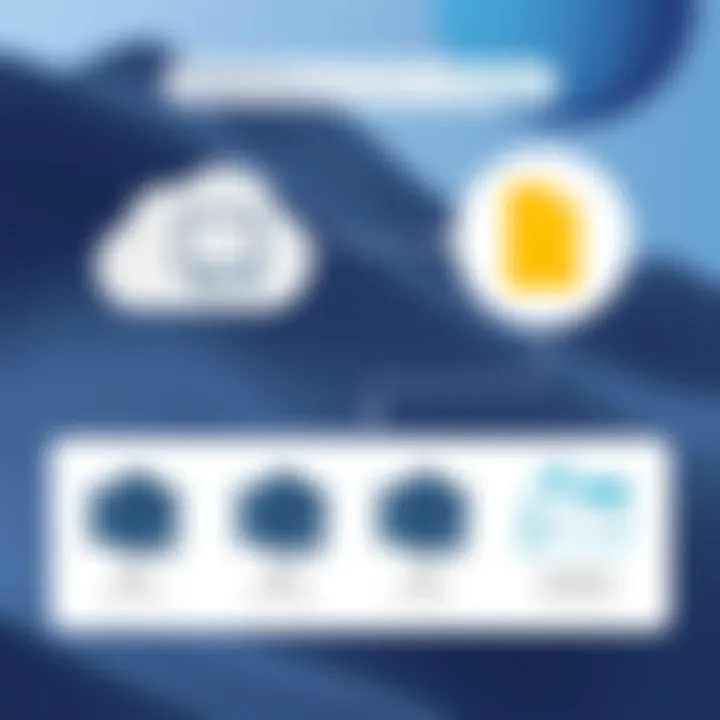
- Template Variety: Thousands of customizable templates for different types of diagrams.
- Collaboration Tools: Options for sharing projects and collaborating in real time with team members.
- Export Options: Ability to save diagrams in various formats or integrate them into other tools.
Target Audience for SmartDraw
SmartDraw is particularly appealing to a wide range of users. Small to medium-sized businesses find great value in its straightforward design and the ease with which they can create professional-quality visuals without hiring external graphic designers. Entrepreneurs benefit from the extensive templates that can help them visualize business plans or marketing strategies, giving them a leg up in presentations and pitches.
IT professionals also form a significant user base, utilizing SmartDraw for network diagrams or system flowcharts. The software's capability to handle complex information through clear visual representation can lead to a better understanding of systems, thus aiding in problem-solving and project management.
Furthermore, educational institutions see value in SmartDraw for teaching or presenting concepts visually. Overall, SmartDraw suits anyone looking to improve their graphic communication skills and enhance productivity across various sectors.
System Requirements for Mac
Understanding the system requirements for SmartDraw on Mac isn't just a matter of technical specifications; it's about unlocking the full potential of the software. If your Mac doesn't meet the required standards, you may experience slow performance, bugs, or even failure to launch the application altogether. As a user, whether you are a small business owner or an IT professional, knowing these details is critical. It allows you to evaluate your current setup, avoid time wasted on troubleshooting, and make informed decisions regarding upgrades or alternative solutions.
Minimum Operating System Requirements
Before diving into the download, it’s vital to check that your Mac's operating system is compatible with SmartDraw. As of now, SmartDraw typically requires macOS 10.13 (High Sierra) or later versions. It’s often the case that users overlook this aspect, thinking that the application will work just fine on older systems. However, an outdated OS could lead to a myriad of issues, from limited functionality to installation problems. Below are some points to consider:
- Compatibility: Ensure your macOS is updated; running older versions may be like trying to fit a square peg in a round hole.
- System Updates: Regular updates not only provide new features but also enhance security and stability. Failing to update might compromise your workflow or expose your system to vulnerabilities.
For most users, checking for updates is straightforward. You can do this by navigating to the Apple Menu > About This Mac > Software Update. Adopting this practice helps in maintaining the overall performance of your Mac, enriching your experience with SmartDraw.
Recommended Specifications for Optimal Performance
Once you’ve confirmed that your Mac is running a supported operating system, the next step involves assessing your hardware specifications. While SmartDraw will run on the minimum requirements, the experience could be less than stellar. Here are the recommended specifications for an optimal experience:
- Processor: A multi-core processor is advised. The more cores you have, the better it performs, especially when dealing with complex diagrams or multiple projects.
- RAM: Aim for 8GB or more. Insufficient RAM can lead to sluggish response times when switching between applications or handling large files.
- Storage: An SSD (Solid State Drive) is preferable over an HDD (Hard Disk Drive). The quick read and write speeds of an SSD can drastically reduce the time spent loading the SmartDraw application and its associated files.
- Graphics: Integrated graphics should suffice for basic diagramming, but if you are planning on utilizing advanced features, a dedicated graphics card can offer smoother performance.
Tip: Upgrading your hardware may come with an initial investment, but the long-term benefits—increased efficiency and productivity—can far outweigh those costs.
These recommendations are framed to give you the best experience while using SmartDraw. An optimal performance would mean fewer headaches, smoother transitions, and better overall usage. With this groundwork laid, you're set to explore the next stages of downloading and installing SmartDraw.
SmartDraw Download Process for Mac
The download process for SmartDraw on a Mac system holds significant importance for users who wish to harness the full potential of this software. Understanding each step not only ensures a smooth setup but also prepares users to tackle any potential obstacles they might encounter along the way. Getting SmartDraw and ensuring its immediate usability can streamline workflows and enhance productivity for small to medium-sized businesses, entrepreneurs, and IT professionals.
There are a few elements that stand out regarding the download process. First, knowing the precise instructions can help avoid issues caused by hastily navigating through the SmartDraw website. Second, deciphering compatibility matters ensures that users are not left in the lurch, needing additional software or system updates. Finally, properly verifying the downloaded file validates the product, thus preventing possible future errors in installation or operation.
In short, understanding the download process not only saves time but also establishes a foundation for effective utilization of SmartDraw in the operational framework of a business.
Step-by-Step Download Instructions
When it comes to downloading SmartDraw on your Mac, it’s straightforward if you follow these easy steps:
- Visit the Official Website: Start by going to the SmartDraw homepage at smartdraw.com.
- Navigate to the Download Page: Look for the download options specifically for Mac users. It’s typically easy to find, usually highlighted prominently on the page.
- Select the Right Version: Depending on your business needs, choose between the trial version or a full subscription.
- Create an Account: If prompted, fill in the necessary details to create an account. This step can seem tedious but is crucial for managing your subscription effectively.
- Initiate the Download: Click on the download button for the Mac version. The file will start downloading, which might take a few moments depending on your internet speed.
- Check Download Status: You can monitor the progress of your download in the web browser’s download section, ensuring that it’s completed successfully.
Each step is oriented towards users not just jumping in, but actually understanding the process. This will help if any obstruction arises and they need to troubleshoot down the line.
Verifying the Downloaded File
After downloading, it’s crucial to take a moment to verify the downloaded file before proceeding with the installation. This step often goes overlooked but can save significant headaches later. Here’s how to do it effectively:
- Locate the Downloaded File: Typically found in the Downloads folder, or wherever your browser saves files.
- Check File Format: Ensure the file has the correct extension, often labeled with for Mac installations. If it has a different format, it might not be a valid file.
- Scan for Viruses: It’s wise to use security software to check for any malware. While SmartDraw is reputable, it’s better to be safe than sorry.
- Review File Size: Comparing the file size against what’s listed on the website can indicate any download errors. If there’s a significant difference, consider re-downloading the file.
Always validating downloaded files ensures that you protect your system from potential threats.
By taking the time to follow these verification steps, users can feel more confident that they are about to install a legitimate version of SmartDraw, paving the way for an effective experience in using the software.
Installation of SmartDraw on Mac
Installing SmartDraw on a Mac is an essential step for users who want to create sophisticated diagrams and visualizations with ease. This section delves into the installation process, which is crucial for accessing the software's full range of features, thereby enhancing productivity in daily tasks. With the right installation, users can unlock tools that simplify complex ideas and facilitate effective communication in various business contexts.
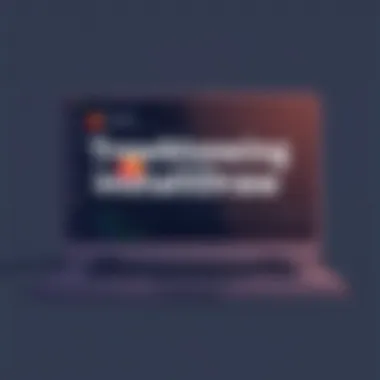
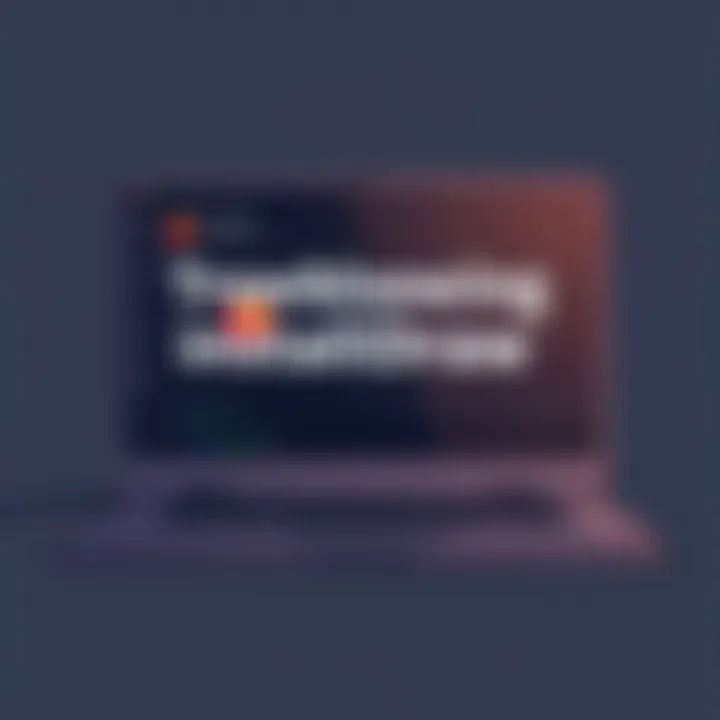
Installation Steps Detailed
The installation of SmartDraw might seem daunting at first, but breaking it down into manageable steps clears the fog of confusion. An installation process that's well-explained allows users to dive right into their work without unnecessary delays. The ease of installation plays a direct role in adoption. Here’s how to get started:
- Download the Installer: First, head over to the official SmartDraw website. There you will find the download button specifically for Mac. Ensure that you are downloading the most current version to avoid compatibility issues.
- Locate the Download File: After the download completes, find the file in your downloads folder. This file format is standard for Mac applications and is necessary for installation.
- Open the File: Simply double-click the file to open it. This will mount the installation disk on your desktop.
- Drag to Applications Folder: Within the mounted disk, you will see the SmartDraw application icon. Drag this icon into your Applications folder. This step installs SmartDraw to your Mac.
- Eject the Disk Image: Once the application is copied, you can safely eject the disk image by right-clicking on it and selecting "Eject."
- Launch SmartDraw: Go to your Applications folder and double-click the SmartDraw icon to launch the software for the first time.
Following these steps should lead to a smooth installation experience. Often, users overlook the importance of downloading updates, so keep an eye out for any prompts suggesting updates upon first opening the application.
Configuring Settings Post-Installation
Once SmartDraw has been successfully installed, taking a moment to configure the software's settings enhances the user experience. Proper configuration allows the application to work seamlessly with your specific needs, streamlining workflow.
- Set Default File Type: Navigate to the preferences menu and set your desired default file type. This could be .sd for SmartDraw files, which ensures easy access to your projects in the future.
- Customize Toolbars: Adjust the toolbars according to your frequently used features. This accessibility speeds up your diagramming process and minimizes distractions.
- Check for Updates: In the options, there is a feature to check for updates. Ensure this is enabled to benefit from the latest functionalities and security fixes.
- Explore Preferences: Familiarize yourself with layout preferences, snap settings, and grid display options. Tailoring these settings can significantly impact how you utilize SmartDraw’s features effectively.
Remember to save your configurations and test the functionalities. Taking the time to ensure SmartDraw matches your needs will bring about efficiency and ease in creating detailed diagrams and charts.
Without the right setup, even the best tools can feel clunky and hard to handle. Taking these steps post-installation clears the way for creativity and productivity.
Troubleshooting Common Installation Issues
When it comes to installing software, not everything goes off without a hitch. Particularly with applications like SmartDraw, common issues can spring up and throw a wrench in the works. The significance of this section is to help users navigate these potential roadblocks. Rapid resolutions save time and prevent frustration, which is paramount for anyone relying on this tool for their work. Let’s dive into two prevalent areas that often cause hiccups: compatibility and download errors.
Issues Related to Compatibility
Compatibility might be the trickiest hurdle to leap over for Mac users trying to install SmartDraw. Not all versions play nicely together. Users sometimes find themselves facing conflicts in software requirements, leading to installation failures.
To ensure seamless integration, it is vital to check the following:
- Operating System: Make sure that your macOS version is up to par. SmartDraw requires a minimum version of macOS, and using an outdated system could lead to the application not functioning optimally, or worse, not installing at all.
- Other Software Conflicts: Existing software on your Mac could interfere with SmartDraw. Programs or extensions that are outdated can lead to compatibility snags.
- Hardware Specifications: While the software is built to work on a range of systems, if your Mac is older or doesn’t have enough resources, you might experience difficulties. Remember, running multiple applications while trying to install can slow down the process greatly.
For a smoother experience, consider updating your Mac to the latest version, cleaning up unnecessary files, and ensuring your system meets the recommended specs for SmartDraw. Keep in mind, resolving compatibility issues might require patience and a bit of detective work.
Resolving Download Errors
Suppose you manage to bypass compatibility issues only to find yourself staring down the barrel of a download error. That can be even more annoying. Fortunately, usually, it’s a simple fix.
When encountering download errors, here are a few steps to consider:
- Check Your Internet Connection: Sometimes, the simplest solution is the best. A lagging or disconnected internet can halt the download process before it even begins.
- Restart the Download: If you’ve met a wall, try restarting the download process. It can help clear up any temporary playback errors.
- Browser Settings: Some browsers might block downloads from certain sites, inadvertently leading to failed attempts. Check if your browser is set to allow downloads from SmartDraw and adjust settings if necessary.
- Firewall and Antivirus: Occasionally, your security programs might flag the download as a threat and block it. Ensure that SmartDraw is whitelisted or temporarily disable the firewall to allow the download to proceed.
- Use a Different Browser: If all else fails, switch browsers. Some users find that switching from Safari to Chrome or Firefox can clear up unforeseen issues.
Always keep your software updated and back up your data before making any major changes.
Navigating these hurdles does require a bit of effort, but in the grand scheme of things, taking the time to address these common installation issues ensures a seamless SmartDraw experience on your Mac. It equips users to focus on what really matters—getting down to the business of creating effective diagrams without a hitch.
SmartDraw Subscription and Licensing
Understanding SmartDraw's subscription and licensing is vital for users looking to maximize their experience with the software. These elements play a core role in ensuring that the right version and features meet the specific needs of a business or initiative. Whether you’re an entrepreneur kicking off a new project or an IT manager overseeing multiple departments, knowing the ins and outs of SmartDraw's licensing options can help you navigate potential pitfalls and utilize this tool more effectively.
This section breaks down the various subscription options available and the license activation process essential for getting started without a hitch.
Understanding Subscription Options
SmartDraw offers a range of subscription plans tailored for different user requirements. Here’s a closer look at the various options:
- Individual Plans: These subscriptions are meant for single users, typically suited for freelancers or solo entrepreneurs. They carry all the basic functionalities, allowing users to create diagrams without unnecessary complications.
- Team Plans: Companies with multiple users often benefit from team subscriptions. This version enables collaboration among team members, providing shared access to templates and projects, which is crucial for integrated workflow.
- Enterprise Solutions: For larger organizations or those with complex structure needs, SmartDraw provides custom solutions. These plans can include additional security features, administrative tools, and dedicated support options to help streamline processes at scale.
Considering these options, it's important to evaluate your current needs. If you merely want to create diagrams, an individual plan may suffice. However, as teams grow and collaboration becomes more critical, you might find yourself drawn toward team or enterprise offerings.
License Activation Process
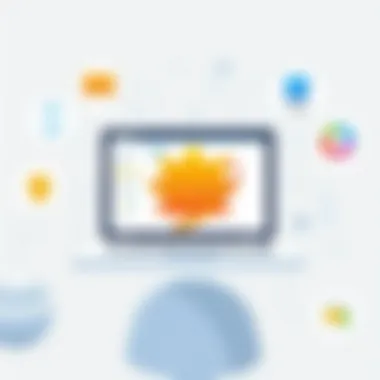
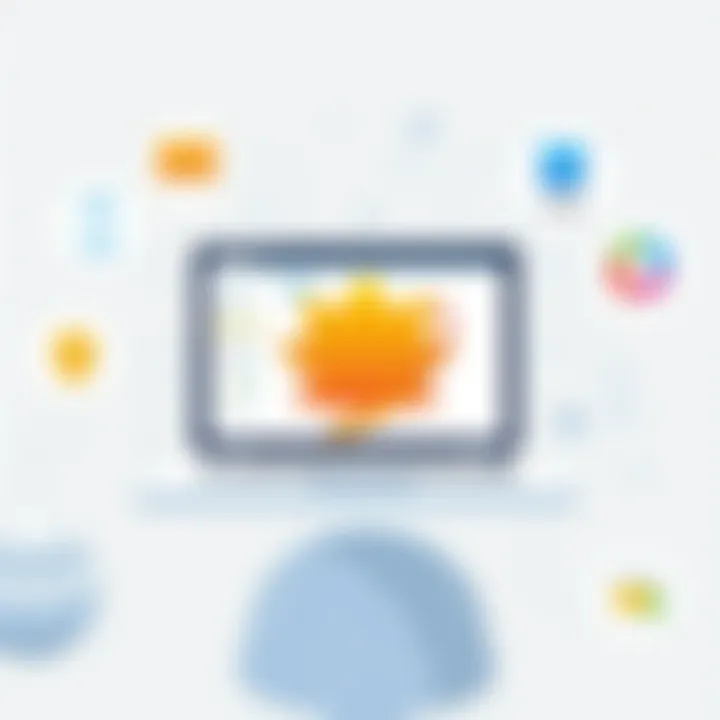
Once you’ve selected a subscription plan, getting everything rolling with the license activation is the next step. Here’s how to go about it:
- Access Your Account: Begin by logging into your SmartDraw account. Your initial registration during the purchasing stage is crucial, as this is where you’ll manage your subscription.
- Locate Your License Key: After purchase, a license key is typically sent via email. It can also be found within your account profile on the SmartDraw website. Ensure that you have this key ready for the activation process.
- Download and Install SmartDraw: If you haven’t yet installed the software, now is the time. Following the instructions outlined in previous sections will ensure a smooth installation.
- Enter Your License Key: Launch SmartDraw after installation and look for the option to activate your license. Enter the key when prompted—this step confirms that you have a valid subscription.
- Confirm Activation: The software will typically confirm activation with a message. Ensure that everything is properly functioning by browsing through the menus and features.
By keeping track of your subscription and understanding the licensing process, you not only safeguard your investment but also ensure your team has the access it needs to enhance productivity.
Navigating SmartDraw subscriptions and licensing effectively will empower users to tailor this powerful tool to their unique needs. Taking the time to comprehend the options available and ensuring proper activation can pave the way for a seamless experience, enhancing your organization's output.
Exploring SmartDraw Features for Mac Users
When discussing SmartDraw, it's crucial to underscore how its diverse features enhance the experience for Mac users. In a world where efficiency and clarity in communication matter, this software not only offers a user-friendly interface but also a myriad of functionalities tailored to meet the needs of professionals. Understanding these tools allows businesses to leverage the software more effectively, maximizing their productivity while minimizing the usual learning curves.
Diagram Creation Tools
One of the standout features of SmartDraw is its diagram creation tools, which serve a key role in helping users visualize complex information. At its core, SmartDraw is designed to turn ideas into diagrams that can clarify plans, processes, and projects. The user can select from hundreds of templates ranging from flowcharts to organizational charts, making it feel like a breeze to express ideas visually.
- Ease of Use: Simplicity is central to SmartDraw's design. Even those who might not claim to be tech-savvy can start whipping up diagrams. Drag-and-drop functionality allows users to create layouts quickly, which is a major benefit in fast-paced environments.
- Rich Symbol Libraries: New users might just find the plethora of symbols and shapes overwhelming at first. However, these add a polished look to diagrams. Users get access to an extensive library that covers various industries, making it easy to find relevant icons.
- Customization: While templates are provided, SmartDraw encourages creativity. Users can modify charts and graphs to fit their unique needs. Altering colors, fonts, and additional elements can ensure that the final product aligns with branding requirements or personal preference.
In the grand scheme of business communication, the impact of effective diagramming cannot be understated, as it fosters clarity and helps teams to reach decisions faster.
Collaboration Features
In today’s workplace, collaboration tools are paramount. SmartDraw’s capabilities in this area make it a strong contender among diagramming software. The collaborative features are designed to ensure that teams can work together seamlessly—regardless of whether they are in the same room or working remotely.
- Real-Time Collaboration: The ability to work on projects simultaneously is a game-changer. Teams can offer input on diagrams in real-time, leading to quicker revisions and better results. This also helps in maintaining a continuous workflow without bottlenecks.
- Integration with Other Tools: SmartDraw does not operate in a vacuum. It allows seamless integration with tools like Microsoft Teams, Google Drive, and even Jira. This versatility enables users to pull components from various software, making it easier to incorporate visuals into existing workflows.
- Sharing Options: Once the work is completed, sharing the diagrams is straightforward. Whether sharing via a link, exporting as a PDF, or embedding into presentations, SmartDraw simplifies dissemination, which is crucial in ensuring that everyone on the team is on the same page.
Key Takeaway: The intelligent design of SmartDraw’s features means that both diagram creation and collaboration become less about grappling with the software and more about focusing on the tasks at hand.
Frequently Asked Questions
In any software guide, Frequently Asked Questions (FAQ) act as a beacon for users. This section provides clarity on common uncertainties, ensuring that small to medium-sized businesses, entrepreneurs, and IT professionals can confidently navigate SmartDraw on their Mac systems. FAQs consolidate critical information and answer lingering doubts that may hinder effective software utilization. They prevent wasted time and frustration by addressing key considerations and benefits of SmartDraw.
Can SmartDraw Work Offline on Mac?
One of the frequent queries from users revolves around the offline capabilities of SmartDraw on Mac. SmartDraw primarily functions as a cloud-based application. This means an active internet connection is necessary for complete functionality. However, there’s a silver lining: you can access and utilize SmartDraw’s extensive features through their desktop application once installed.
While working offline, you can create diagrams and access certain functionalities previously downloaded. Yet, be aware that without an internet connection, collaboration features, library updates, and sharing capabilities will be limited. For those needing to work in remote areas or manage transient connections, SmartDraw provides a partial edge. Though not fully offline, it offers sufficient tools for basic tasks once cached, making it a flexible choice for various work environments.
"Remember, even though SmartDraw's offline capabilities are limited, its core functionalities still shine through."
How Does SmartDraw Compare to Other Diagramming Tools?
When considering a diagramming tool, comparing SmartDraw with alternatives can illuminate its strengths and drawbacks. SmartDraw positions itself high on the shelf with a variety of specialized features that cater to diverse needs.
Key comparisons include:
- User Interface: SmartDraw boasts a user-friendly interface. Unlike some competitors which might throw you into the deep end, SmartDraw offers intuitive navigation—for those who may not consider themselves tech-savvy, this can make all the difference.
- Template Options: The wealth of templates provided is impressive; users can dive into numerous fields like engineering, business management, or even academic work. Tools like Lucidchart may offer similar templates, but SmartDraw ensures they remain visually appealing and professionally formatted.
- Integration Capabilities: SmartDraw can seamlessly integrate with other tools like Microsoft Office and Google Workspace, making workflows smoother. Many users might find other diagramming tools, such as Visio, less integrative, requiring more steps to achieve the same results.
- Pricing Structure: SmartDraw's subscription model is designed to be flexible, often appealing to startups and entrepreneurs. In contrast, some other diagramming solutions tend to lock users into long-term commitments without any trial periods.
Ending and Recommendations
In wrapping up the discussion on SmartDraw for Mac users, it's essential to underscore the key takeaways from this guide. Among the various elements touched upon, understanding the download process, installation, and potential troubleshooting steps is paramount for a seamless experience. Notably, SmartDraw offers an array of features tailored to the needs of small to medium-sized businesses, entrepreneurs, and IT professionals. Leveraging this software can significantly streamline diagramming tasks, making visualization more intuitive.
Final Thoughts on SmartDraw for Mac
SmartDraw stands out as a versatile tool that accommodates diverse diagramming needs, from flowcharts to organizational charts. Its user-friendly interface is particularly beneficial for those who might feel out of their depth with tech-heavy software. Importantly, the Mac version maintains consistency with the Windows counterpart, ensuring that users aren't left grappling with dissimilar functionalities. This congruence improves workflow and minimizes the learning curve, allowing professionals to dive deep into their projects right away.
Moreover, SmartDraw's capability to integrate with popular platforms enhances its usability. Users can effortlessly share diagrams and collaborate with team members, which is invaluable in today's fast-paced work environments. Ultimately, those who embrace SmartDraw can expect to elevate their productivity levels while enhancing the clarity of their ideas.
Alternative Software Solutions for Diagramming
While SmartDraw is indeed a robust choice, it’s worthwhile to consider alternatives that may better suit specific needs or preferences. Here are a few notable options:
- Lucidchart: This web-based platform provides a seamless collaborative experience. It’s highly favored by teams working across different locations.
- Visio: A longstanding player in the diagramming field, Visio is rich in features and integrates well with other Microsoft products, making it a solid choice for existing Microsoft users.
- Draw.io: An open-source diagramming tool, Draw.io offers a no-cost option that packs a punch. Its simplicity and effectiveness commend it for those on a budget.
- Cacoo: Known for its real-time collaboration features, Cacoo allows teams to work together smoothly, which can be a game changer for projects requiring input from multiple stakeholders.
When considering these alternative options, it’s crucial to evaluate the specific features your business requires. Understanding your workflow and team dynamics can guide you toward a solution that will maximize your productivity.
Ultimately, investing time in finding the right diagramming tool alongside SmartDraw will pave the way for more efficient project management, clearer communication, and successful outcomes.















